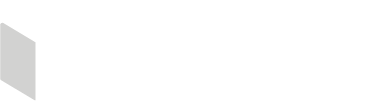Miten saan uuden salasanan? Mistä lisätään uusia koulutuspäivämääriä? Nämä ja monta muuta asiaa voit koulutus.fi:n asiakkaana tehdä asiakaskirjautumisen kautta. Tästä oppaasta löydät ohjeita asiakaskirjautumisen eri toiminnoista.
Opas asiakaskirjautumisen käyttöön
SISÄLLYS
- Yleiset tiedot
- Koulutusesittelyt
- Tilastot
- Yhteydenottopyynnöt
- Automaattinen vastaus
- Koulutusvaraukset
- Yhteenveto seurantakyselyistä
- Tilien hallinta
Aloitetaan kirjautumalla sisään! Asiakkuutenne alussa olette saaneet tunnukset tietyille sähköpostiosoitteille. Käytä käyttäjätunnuksena sähköpostiosoitetta ja salasanana automaattisessa viestissä saamaasi uniikkia salasanaa.
Mikäli tarvitsette lisää käyttäjätilejä, voit luoda ne itse asiakaskirjautumisen tilien hallinnassa tai pyytää tunnuksia koulutus.fi:ltä.
1. Yleiset tiedot
ℹ️ Muokkaa yhteystietoja, yleisesittelyn sisältöä ja koulutuspaikkojen tietoja
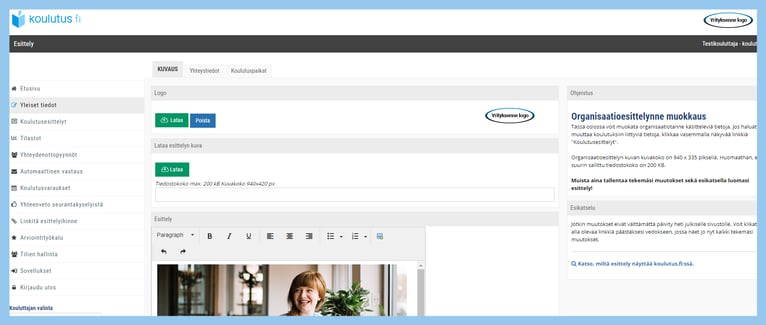
Yleisiksi tiedoiksi koulutus.fi:ssä lasketaan organisaatioesittelysivun sisältö, yhteystiedot ja koulutusten järjestämispaikat.
Asiakaskirjautumisen Yleiset tiedot -osiossa voit muokata organisaatioesittelyn tekstiä ja kuvaa sekä logoa ja yhteystietojanne.
KUVAUSSuuntaa tänne, jos haluat muokata sisältöjä organisaationne esittelysivulla. Voit ladata uuden bannerikuvan, joka näkyy organisaatiokuvaustekstin yllä. Huomioi kuva- ja tiedostokokoa koskevat vaatimukset. Esittelytekstiä voit muokata tekemällä haluamasi muutokset tekstieditoriin tai luomalla siihen kokonaan uuden tekstin.
Muista tallentaa tekemäsi muutokset. Voit esikatsella muokkaamaasi sivua esikatselulinkistä painamalla. Linkin löydät muokkaustilan oikeasta reunasta. Muutokset näkyvät julkisella sivustolla noin 0-2 tunnin viiveellä. Viive ei päde esikatselutilaan, vaan sieltä näet tehdyt muutokset heti tallennuksen jälkeen. Mikäli muutokset eivät näy esikatselussa, tallentaminen ei ole onnistunut.
Organisaatioesittelysivulla oleva koulutuslistaus muodostuu automaattisesti esillä olevista koulutuksistanne. Mikäli huomaat listauksessa vääriä tietoja, muokkaa ne Koulutusesittelyt-osiossa.
YHTEYSTIEDOT
Tällä välilehdellä voit muokata yhteystietonne ja some-linkit ajan tasalle. Yhteystietonne näkyvät kaikkien koulutus.fi-sivujenne alalaidassa, Yhteystiedot-laatikossa.
KOULUTUSPAIKAT
Tälle välilehdelle listautuvat kaikki paikat, joissa järjestätte koulutuksia. Toisin sanoen, kaikki sijainnit (kaupungit, alueet tai maat), jotka on liitetty koulutus.fi:ssä näkyviin koulutuksiinne. Täällä voit muokata osoitteita ja lisätä uusia paikkoja. Poistaa voit vain paikkoja, jotka eivät ole käytössä missään koulutuksessa. Jos koulutuspaikka ei ole käytössä ja sen voi poistaa, näkyy sen perässä punainen rasti.
2. Koulutusesittelyt
ℹ️ Päivitä, piilota ja luo koulutuksia
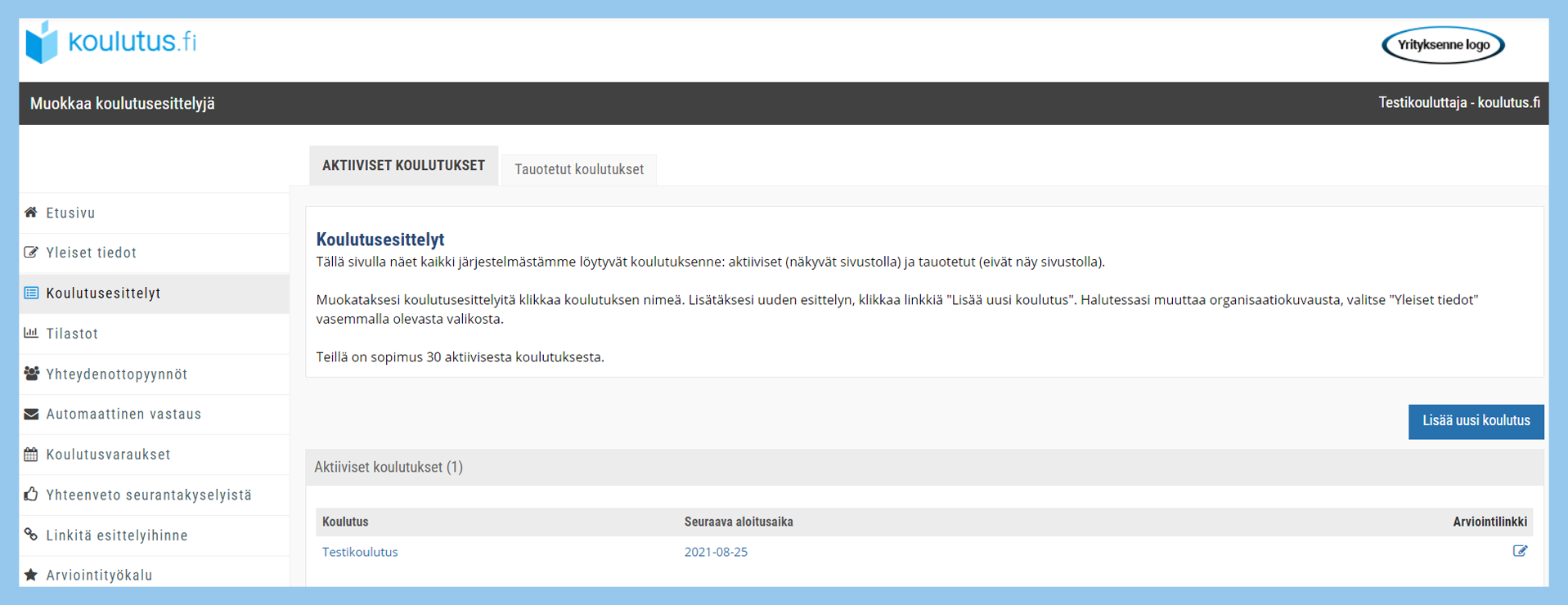
Tämä asiakaskirjautumisen osio kannattaa ottaa hyötykäyttöön heti asiakkuuden alusta lähtien. Se on erittäin hyödyllinen, sillä sen kautta voit muokata koulutustarjontaanne heti kun muutostarpeita ilmenee. Asiakaskirjautumisen kautta tekemäsi muutokset näkyvät julkisella sivustolla korkeintaan muutaman tunnin viiveellä.
Huomioithan, että mikäli hyödynnätte koulutusten automaattista päivitystoimintoa (XML), koulutusesittelyitä ei voi lisätä, poistaa tai muokata asiakaskirjautumisen kautta.
AKTIIVISET KOULUTUKSET
Tällä välilehdellä näet kaikki järjestelmästä löytyvät aktiiviset koulutuksenne. Tämä tarkoittaa julkisella sivustolla eli koulutus.fi:ssä näkyviä koulutuksianne.
Haluatko muokata tietyn koulutuksen tietoja? Klikkaa koulutuksen nimeä ja pääset koulutuksen muokkaustilaan. Huomioithan, että tietoja on jaettu eri osioihin:
- Koulutuksen tiedot (linkki, koulutusalat, kesto, SEO-tiedot ym.)
- Kuvaus (esittelytekstin ja -kuvan muokkaaminen)
- Tapahtumat (koulutuksen paikka ja/tai toteutustapa, päivämäärä ja hinnat)
TAUOTETUT KOULUTUKSET
Täällä näet kaikki järjestelmästämme löytyvät piilotetut koulutuksenne. Nämä ovat koulutuksia, jotka eivät näy julkisella sivustolla, mutta jotka on joskus luotu järjestelmään koulutus.fi:n tai teidän itsenne toimesta. Voit hyödyntää tauotettuja koulutuksia päivittämällä ne ajan tasalle ja julkaisemalla ne.
Näin luot uuden koulutuksen asiakaskirjautumisessa
Lisätäksesi uuden koulutuksen koulutus.fi:hin, klikkaa nappia "Lisää uusi koulutus". Täytä pyydetyt tiedot ja tallenna. Päädyt alla olevassa kuvassa esitettyyn näkymään.
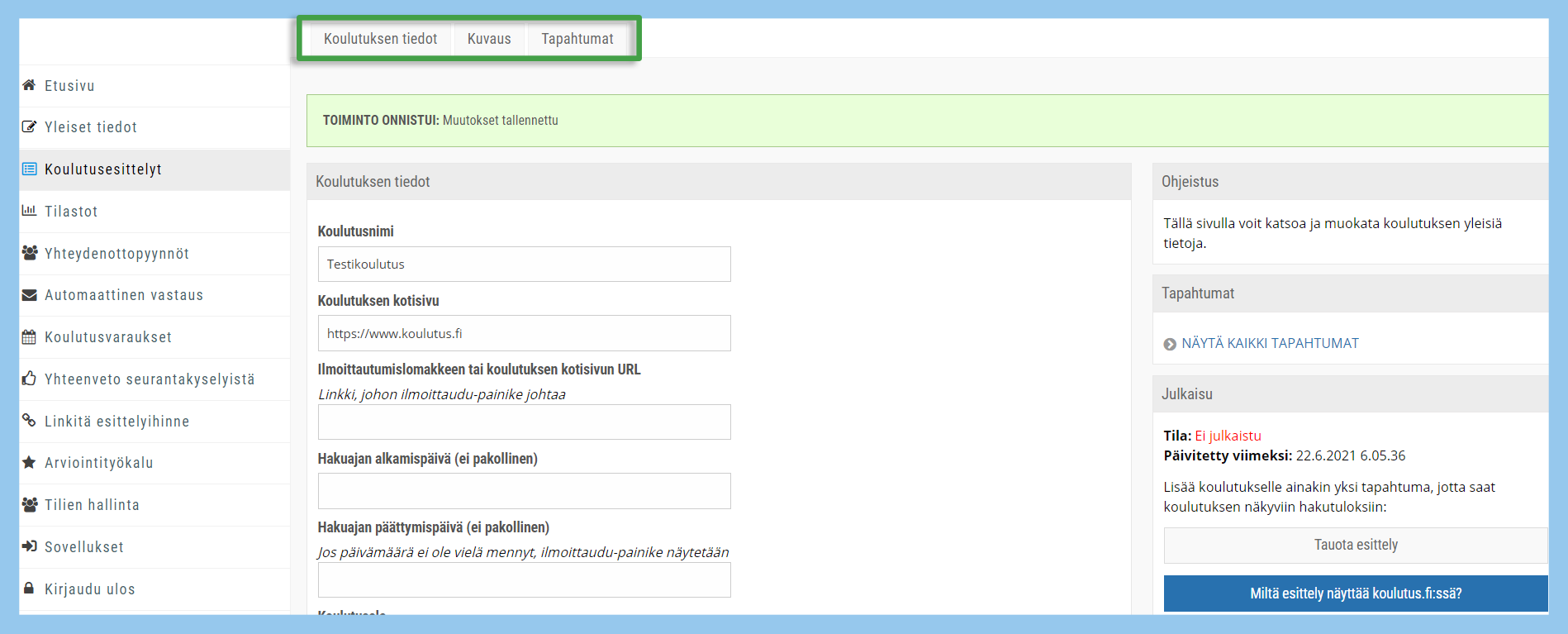
Koulutuksen luominen koostuu kolmesta osasta ja ne jakautuvat eri välilehdille: Koulutuksen tiedot, Kuvaus ja Tapahtumat. Koulutuksen tiedot olet jo täyttänyt luomisen ensimmäisessä vaiheessa, joten siirry Kuvaus-välilehdelle. Siellä luot sisällön koulutusesittelysivulle.
Lataa kuva valitsemalla tiedosto koneeltasi. Kuvakoon on oltava 940 x 335 pikseliä, ja tiedostokoon alle 200 kB. Kuva ei ole pakollinen, mutta suositeltava.
Luo ensimmäiseen tekstieditoriin koulutuksen yleiskuvausteksti. Avaa tässä koulutuksen tarkoitusta ja sisältöä. Mihin tarpeeseen koulutus on tarkoitettu? Käytä muotoilutyökaluja tarpeen mukaan. Kirjoita teksti siistein asetteluin. Käytä H3-otsikkoa tarvittaessa väliotsikoissa ja Paragraph-muotoilua leipätekstissä. Bullet-listaus on hyvä tapa esittää selkeästi esimerkiksi koulutuksen hyödyt osallistujalle.
Huomaa, että saatavilla on useampi tekstieditori, joilla on kullakin oma otsikko/teema. Hyödynnä eri editoreja tarpeen mukaan ja kirjoita niihin tarkempia tietoja koulutuksesta. Suosittelemme täyttämään yleiskuvauksen lisäksi tiedot vähintään kohderyhmästä ja kustannuksista.
Tiedot tallennetaan sivun oikean alareunan painikkeesta ja esittelyä voi esikatsella oikean reunan "Miltä esittely näyttää koulutus.fi:ssä?" -painikkeesta.
Jäljellä on vielä tapahtumien luonti koulutukseen. Ilman tapahtumia koulutusta ei voi julkaista koulutus.fi:hin.
Luo tapahtuma Tapahtumat-välilehdellä klikkaamalla "Lisää tapahtuma". Valitse sopiva toteutustapa sen mukaan, onko luotava tapahtuma:
- tilauksesta järjestettävä koulutus eli Tilauskoulutus
- Oppisopimuskoulutus
- tietyssä fyysisessä paikassa järjestettävä luokkahuonekoulutus eli Lähiopetus
- verkkokurssi, videokoulutus tai muu kokonaan digitaalisesti ja ilman osallistujille yhteistä fyysistä koulutustilaa toteutettava koulutus eli Etätoteutus
- etä- ja lähiopetusta yhdistelevä koulutuskokonaisuus eli Hybriditoteutus
Mikäli kyseessä on tilauskoulutus tai oppisopimuskoulutus, tarkenna seuraavaksi vielä, onko kyseessä etätoteutuksena, lähiopetuksena vai valtakunnallisesti järjestettävissä oleva tapahtuma. Suosittelemme valtakunnallista tapahtumaa tilauskoulutuksiin, jotka voidaan järjestää kouluttautujan toiveesta missä päin Suomea tahansa. Kun valtakunnallinen toteutus on valittu, koulutus löytyy koulutus.fi:n hakukoneesta kaikilla paikkakunta-filttereillä.
Täytä tämän jälkeen pyydetyt tiedot koulutuspaikasta, aloitusajankohdasta, hinnasta, opetuskielestä ja ilmoittautumisajasta.
Nyt koulutus on valmis julkaistavaksi! Voit milloin tahansa palata julkaiseemaasi koulutukseen ja tehdä siihen muokkauksia.
Etkö pysty lisäämään uutta koulutusta?
Huomaa, että voit lisätä uusia koulutuksia vain, mikäli koulutuspaikkoja on vapaana. Näet vapaana olevien paikkojen määrän koulutuslistauksen yltä. Mikäli kaikki paikat ovat käytössä eli luku on nolla, saat vapautettua paikkoja tauottamalla jo esillä olevia koulutuksia.
Mikäli asiakaskirjautumisessa näkyvä koulutuspaikkojen määrä ei vastaa sopimustanne tai koulutuksien lisäämisessä on muuta ongelmaa, ota yhteyttä koulutus.fi:hin.
Onko tullut aika ottaa koulutus pois näkyvistä?
Navigoi Koulutusesittelyt-osiossa haluaamaasi koulutukseen ja klikkaa oikean reunan "Tauota esittely" -nappia.
3. Tilastot
ℹ️ Katso tilastot ja ota ne talteen
Tilastoista saat yhteenvedon siitä, miten koulutuksenne ovat menestyneet koulutus.fi-sivustolla. Voit suodattaa tilastoja koulutusten, koulutusalan ja ajanjakson perusteella. Saatavilla on eri sisältöjen näyttökertoja ja konversioita:
- Kaikki näyttökerrat
- Näyttökertojen trendikäyrä
- Koulutusten näyttökerrat
- Organisaatioesittelyn näyttökerrat
- Klikkausten määrä
- Klikkausten trendikäyrä
- Yhteydenottopyyntöjen määrä
- Hae/ilmoittaudu -klikkausten määrä
- CTR
4. Yhteydenottopyynnöt
ℹ️ Tarkastele saamianne yhteydenottoja
Tämä osio listaa kaikki saamanne yhteydenottopyynnöt. Muuta ajankohtaa ja saat suodatettua näkyviin halutulla aikavälillä vastaanotetut yhteydenottopyynnöt. Voit ladata listan ulos Excel-muodossa nappia klikkaamalla.
Lue myös yhteydenottopyyntöjen seurantakyselystä.
5. Automaattinen vastaus
ℹ️ Ota yhteydenottopyyntöjen automaattinen vastaus käyttöön
Yhteydenottopyyntölomakkeeseen on mahdollista asettaa automaattinen vastausviesti. Se lähtee yhteydenottopyynnön jättäneelle sähköpostilla. Automaattivastaus sopii sekä lomakäyttöön että jatkuvaan käyttöön. Voit luoda erilaiset viestit eri koulutuksia varten tai käyttää samaa viestipohjaa kaikkiin yhteydenottoihin.
Tätä toimintoa hallinnoit kätevästi asiakaskirjautumisen Automaattinen vastaus -osiossa. Aktivoidaksesi automaattisen vastausviestin, luo ensin viestin teksti ja yhdistä se tämän jälkeen haluamiisi koulutuksiin tai kaikkiin kerralla (yleisasetus).
Näin otat automaattisen vastauksen käyttöön
Aloita luominen siirtymällä välilehdelle Sähköpostitekstit. Klikkaa nappia Uusi teksti. Kirjoita haluamasi viesti kenttään. Huomioithan ystävällisen kirjoitusasun – tervehdi yhteydenottajaa ja kiitä viestistä. Jos haluat puhutella vastaanottajaa nimellä, kirjoita koodi #name# siihen kohtaan viestiä, jossa haluat vastaanottajan nimen näkyvän. Kerro viestissä vastausprosessistanne ja tarjoa aika-arvio siitä, koska palaatte asiaan. Älä unohda allekirjoittaa viestiä.
Kun olet tyytyväinen viestiin, tallenna se ja siirry välilehdelle Listaus. Siellä otat luomasi viestit käyttöön. Voit käyttää joko yleistä vastausta kaikissa koulutuksissanne (Yleisasetus) tai koulutuskohtaista vastausta (Koulutuskohtaiset vastausviestit).
Valitse alasvetovalikosta oikea teksti, ajasta aloitus ja lopetus ja tallenna. Voit myös liittää PDF-tiedoston klikkaamalla "Choose file" -nappia ja etsimällä haluamasi tiedosto. Paina lopuksi "Tallenna asetukset".
6. Koulutusvaraukset
ℹ️ Hallinnoi koulutusvarauksia
Käytättekö koulutus.fi:n koulutusvaraustoimintoa? Mikäli käytätte, näet tässä osiossa listattuina kaikki koulutuksianne koskevat varauskyselyt. Muussa tapauksessa osio on tyhjä tai sitä ei löydy asiakaskirjautumisestanne lainkaan.
Kaikki varauskyselyt toimitetaan sähköpostitse ja reaaliajassa ilmoittamaanne sähköpostiosoitteeseen. Tarvittaessa kyselyitä voi kuitenkin tarkastella myös asiakaskirjautumisessa. Liiku eri välilehtien välillä ja tarkastele:
- Käsittelemättömät
- Hyväksytyt
- Jonotuslistalla
- Hylätyt
- Kaikki
7. Yhteenveto seurantakyselyistä
ℹ️ Seuraa yhteydenottopyyntöjen kehitystä
Kaikki koulutus.fi-sivustolla yhteydenottopyynnön tehneet henkilöt saavat sähköpostiinsa seurantakyselyn kahden viikon kuluttua siitä, kun he ovat jättäneet yhteydenottopyynnön.
Seurantakyselyllä selvitetään, onko koulutus.fi-sivuston käyttäjä löytänyt sopivan koulutuksen vai kaipaako hän kenties vielä kouluttajan tai koulutus.fi:n apua.
Tässä asiakaskirjautumisen osiossa voit tarkistaa, mitä teille yhteydenottopyynnön jättäneet ja seurantakyselyyn vastanneet ajattelevat tilanteestaan.
8. Tilien hallinta
ℹ️ Hallinnoi käyttäjätilejä
Tilien hallinnassa voit luoda uusia tilejä asiakaskirjautumiseenne, mikäli sinulla itselläsi on admin-oikeudet. Uuden tilin luomiseen tarvitset vain sen henkilön sähköpostiosoitteen ja nimen, jolle haluat luoda tilin. Tilin luomisesta lähtee kyseessä olevalle henkilölle automaattinen sähköpostiviesti, jossa on salasana ja linkki kirjautumiseen.
Olemassaolevia tilejä voi poistaa, mikäli ne tulevat tarpeettomiksi.
Kullakin käyttäjätilillä asiakaskirjautumiseenne on oma salasanansa. Salasanan voi vaihtaa klikkaamalla sisään haluttuun tiliin ja klikkamalla nappia "Nollaa salasana". Systeemi luo tällöin uuden salasanan ja tilin omistaja saa salasanan sähköpostiinsa. Voit myös pyytää itsellesi uutta salasanaa asiakaskirjautumisen kirjautumissivulla.



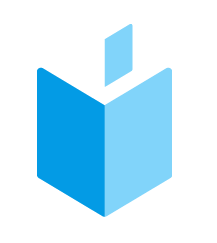
-1.png)